Megosztás
Windows és Service Pack feltelepítve - OK
Windows aktíválva, lefrissítve, Driverek felrakva - OK
Komplett biztonsági mentés létrehozva - OK
Jönnek a szoftverek + néhány ingyenes játék
Ha előre telepített operációs rendszerrel kaptad/vetted a gépet, elképzelhető, hogy installálás előtt le kell takarítanod róla pár olyan alkalmazást, amit az előre telepített Windows-zal együtt kaptál, és semmi szükséged nincs rá. Holnap erről lesz szó.
Az alábbi lista messze nem teljes, és messze nem tökéletes. Erősen szubjektív: minden egyes program mellett és ellen is lehet érveket felhozni.
Vannak, akik az Egy és Oszthatatlan Windows-ban hisznek, és a legkisebb kiegészítőt is szentségtörésnek tekintik - ők valószínűleg szörnyülködve fogják olvasni a lenti listát.
Vannak, akik a Windows-t már eleve kibelezve rakják fel (pl. az ingyenes nLite*, vagy vLite* segíthet ilyen telepítőlemezt összehozni), hogy aztán nyakon öntsék több gigabyte beállító-optimalizáló-tweak-elő programmal - számukra méltatlanul kevés program kerül ajánlásra. De (még) szólásszabadság van: minden építő jellegű ajánlatot és kritikát szívesen fogadok :)
(* Segítségükkel a telepítőbe beleintegrálhatod a Service Pack-okat is. Ha nagyon alapos akarsz lenni, integrálhatod a telepítőlemezedbe a Service Pack-ok után megjelent frissítéseket és a Windows Media Player 11-et is a Windows Updates Downloader-rel + a megfelelő Update List segítségével.)
A programok nagy része ingyenes, egy részük még vállalati/céges használatra is. Telepítés előtt ajánlott elolvasni a "szerződési feltételeket" (bár ezt a felhasználók kb. 0.1% teszi csak meg), és eszedbe vésni, hogy a programokat a saját felelősségedre telepíted/használod.
Ha "automatizálni" szeretnéd a letöltést/telepítést, nem ragaszkodsz minden egyes programnál testre szabni a telepítési beállításokat, akkor Neked találták ki a Ninite.com weboldalt, ahol - több más program mellett - majdnem az összes, lentebb felsorolt programot pár kattintással kijelölheted, egyben letöltheted, és felinstallálhatod gépedre.
Update: hasonló szolgáltatást nyújtó oldal az allmyapps.com is, egy rövid regisztrációért cserébe (Emrik ötlete, köszönöm)
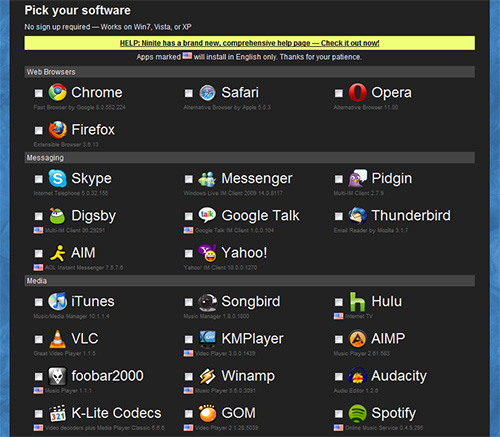
01. Total Commander - "A" kétablakos file-kezelő (fizetős, de minden pénzt megér)
A régi Norton Commander "utódja" (nosztalgia: autoexec.bat utolsó sor: NC), amely most épp feltámadni látszik bitjeiből WinNc név alatt - számomra kellemes meglepetés.
A WinNc első látásra ötvözi magában az Office 2007-ben megjelent "szalagos" menüt és az Operából ismerős többablakos böngészés előnyeit - határozottan megszerethetőnek, célszerűnek látszik :) A megszokott billentyűzetkombinációk is működnek benne. 24 eurós árával (kb. 6700.-Ft) még olcsóbb is, mint a Total Commander. Összehasonlítás itt.
A 45 napos próbaverzió innen letölthető. Magyarul még nem tud, Tud magyarul is, és van benne beépített nyelvi file-szerkesztő: ha van türelmed, akár saját szókincsed szerint is magyaríthatod a WinNc-t, amit pár kattintással el is küldhetsz a fejlesztőknek.
Vagy ingyenes alternatívaként használható az Unreal Commander , esetleg a szintén ingyenes Alt Commander, FreeCommander, NexusFile, gyűjtőknek pedig a Volkov Commander.
______________________________________
02. Double Driver, vagy DriverMax - Driverek mentésére működő rendszerről.
______________________________________
03. Opera - A Böngésző: gyors, biztonságos, jó.
beépített levelezővel(!), torrent-klienssel(!)
+ kiterjesztések (mint a Firefox-ban a kiegészítők) pl. Youtube-letöltő
Beállítások, tippek, "mindenamittudniakarsz": magyaropera.blog
______________________________________
04. Firefox - böngésző
Last Tab Close Button és Fast Dial "kötelező" kiegészítéssel :)
______________________________________
05. Chrome - böngésző erős CIA Google hátszéllel...
______________________________________
06. Adobe Flash Player Inernet Explorer-hez és egyéb böngészők Opera + Firefox alá - Flash tartalmak megjelenítéséhez
______________________________________
07. Silverlight - a Flash kilváltására a Microsoft által kifejlesztett interaktív médiaplatform pl. az RTL Klub oldalain lévő videókhoz muszáj :(
______________________________________
08. Java - platformfüggetlen, objektum-orientált programozási nyelv :)
______________________________________
09. Adobe Reader - PDF file-ok megjelenítéséhez, vagy szintén erre a célra készült Foxit Reader (Csak ne rakná fel kérdés nélkül a Foxit Toolbart... - ami egy "álcázott" Ask Toolbar = uninstall)
______________________________________
10. 7-Zip - ki/becsomagoló, file-daraboló/egyesítő
______________________________________
11. HD Sentinel - merevlemez-ellenőrző (itt már írtam róla bővebben)
hőmérséklet- és állapot-ellenőrző program
+ beállítás (hogy ne induljon a Windows-zal együtt)
______________________________________
12. CCleaner (portable) + CCEnhancer kiegészítés - felesleges file-okat eltávolító, "tisztogató", regisztrációs adatbázist karbantartó program.
______________________________________
13. Defraggler (portable) - töredezettségmentesítő
______________________________________
14. Wise Cleaners - rendszerkarbantartó programok (portable változatok is)
Wise Disk Cleaner Free: felesleges file-okat, Windows frissítési file-ok maradványait eltávolító tisztogató program.
Wise Registry Cleaner Free - a regisztrációs adatbázist tartja karban.
______________________________________
15. XP-AntiSpy (Vistához, Sevenhez is!), vagy Vispa - rejtett beállítások könnyű eléréséhez.
______________________________________
16. Übericon - a dupla kattintást "visszajelző" animáció az ikonokon.
+ elindítás + ikonon: automatikus indítás kipipálása.
______________________________________
17. Spybot - kémprogramok eltávolítására és "immunizálásra".
______________________________________
18. Malwarebytes - kémprogram kereső/eltávolító.
______________________________________
19. CDBurnerXP (Vistára és 7-re is jó!) - CD/DVD író/másoló.
______________________________________
20. Revo Uninstaller - programok eltávolítására.
Tisztább és szárazabb érzés használni, mint a beépített programeltávolítót :)
______________________________________
21. Recuva - véletlenül (vagy direkt) letörölt file-ok visszaállításához.
______________________________________
22. Exact Audio Copy (EAC) - A legjobb, legalaposabb audió-CD másoló program
(magyar nyelvi file volt az előző verzióhoz, reméljük, ehhez is lesz),
+ Lame + beállítások (kimeneti formátumok: wav, flac, mp3)
______________________________________
23. DVD-Shrink - DVD-lemezekről készít "biztonsági mentést"
"Véletlenül" pont olyan méretben, hogy egy sima, írható DVD-re ráférjen :)
______________________________________
24. FastStone, vagy PhotoScape, vagy Picasa - képszerkesztő programok.
______________________________________
25. Glary Utilities - rendszerkarbantartó mindenes.
Tisztogat, hibákat keres/javít, duplikált file-okat is megtalál, stb.
Update: ehhez hasonló program az IObit SystemCare 3 Free is (Emrik javasolta, köszönöm)
______________________________________
26. Google Earth - A Föld a Google szemével/objektívjeivel/fotóival/műholdképeivel.
______________________________________
27. Irfan View - gyors képnézegető rengeteg plusz szolgáltatással.
+ Plugins + magyar nyelvi file!
______________________________________
28. K-Lite (FULL) - Kodec pack, azaz különböző formátumú médiafile-ok lejátszását biztosítja akár a "hozzá járó" Media Player Classic-kal is.
______________________________________
29. Irodai programok (szövegszerkesztés, táblázatkezelés, stb.)
Open Office (ingyenes)
LibreOffice (ingyenes, RC2!) + egy cikk róla
MS Office (fizetős!) Service Pack-ok:
MicroSoft Office 2003 SP3 + kompatibilitási csomag
MicroSoft Office 2007 SP2, vagy a
Microsoft Office 2010 próbaverziója.
______________________________________
30. Szótár - több, mint 20 nyelv, és egyéb adatbázisok - itt bővebben írtam már róla
______________________________________
31. Skype - internetes telefonálás, videóchat
______________________________________
32. Ad-Aware - Kéretlen reklámprogramokat és kártevőket keres és távolít el.
______________________________________
33. Comodo - Tűzfal és vírusirtó.
Telepítéskor eldöntheted, mit raksz fel: mindkettőt, vagy csak az egyiket.
______________________________________
34. Zune Desktop Theme - (XP-re!) - Ha unod már a kék színsémát, ezzel "elegánsabb" megjelenést (fekete + narancs) adhatsz úgy az XP-nek, hogy nem kell trükköznöd.
______________________________________
35. Winamp + magyar nyelvi file - Elsősorban mp3 file-ok lejátszására
______________________________________
36. Video Cache View - a böngészők ideiglenes könyvtárából ki tudja "halászni" azokat a videófile-okat is, amelyeket egyébként nem tudnál letölteni.
______________________________________
37. Format Factory - Audió-, videó- és képfile-ok konvertálására alkalmas.
______________________________________
38. AVG Free - Víruskereső.
Update:
Avira - víruskereső
Miscrosoft Security Essential - víruskereső MS fanoknak :) (Ötlet: Emrik, köszönöm)
______________________________________
+ ingyenes játékok minden stílusban - Numlock Holmes blogján.
Következik: Próbaverziók, demóprogramok csoportos eltávolítása.
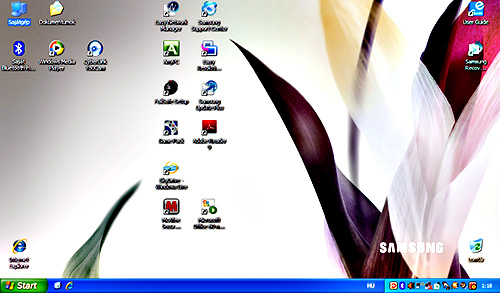
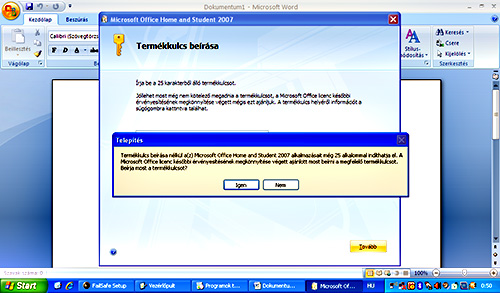
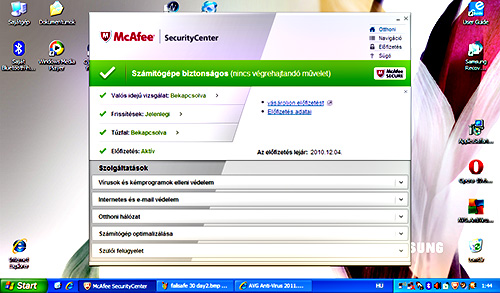
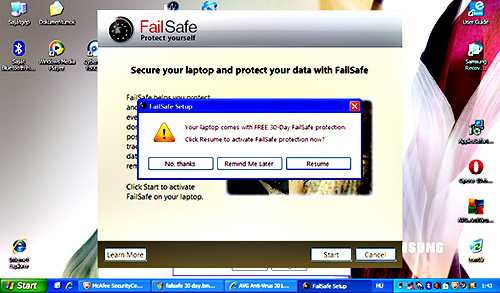
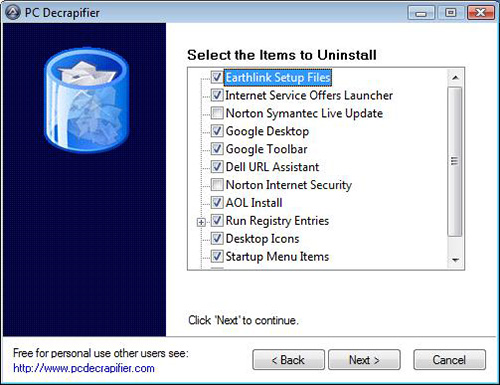

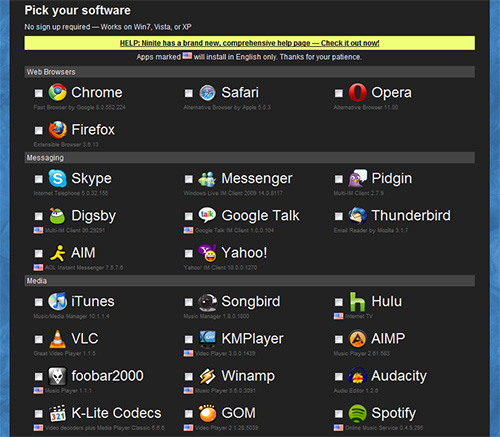




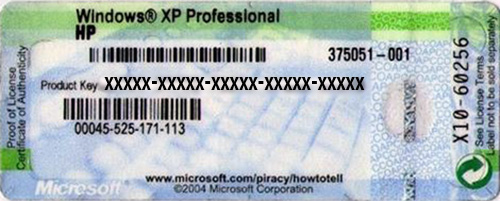

Az utolsó kommentek